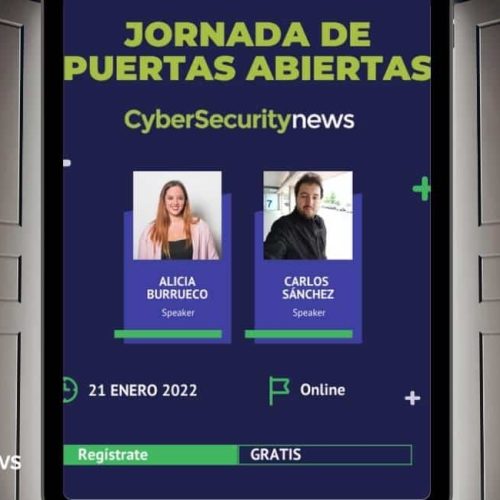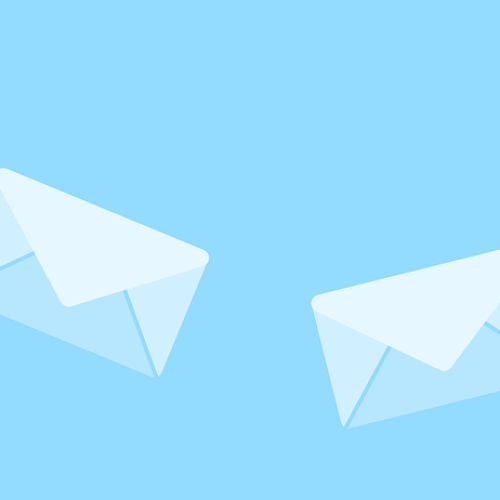¿Tu Mac se ralentiza regularmente? ¿Ves la misma ventana emergente quejándose de poca memoria y pidiéndote que cierres algunas aplicaciones? A continuación se explica la solución a este problema, sistema sin memoria, y cómo reducir la posibilidad de que vuelva a ocurrir.
Utiliza la opción “Forzar salida” para cerrar aplicaciones en ejecución
macOS sólo muestra la ventana «Forzar salida de aplicaciones» si se queda completamente sin memoria, incluida la RAM física y la memoria virtual en la unidad de inicio. Cuando aparece la ventana de advertencia de memoria del sistema macOS debemos forzar el cierre de aplicaciones no críticas para estabilizar el sistema. Por tanto, las aplicaciones que no utilizas o aquellas que se ejecutan en segundo plano y que olvidaste deben ser eliminadas. Después de desinstalar algunas aplicaciones, el sistema debería volver a responder.
Reinicia tu Mac para solucionar este problema rápidamente
Incluso si has conseguido devolver macOS a un estado utilizable utilizando el método anterior, es muy probable que vuelvas a ver esta ventana después de un tiempo. Entonces, asegúrate de guardar todo en lo que has estado trabajando y luego reinicia tu Mac usando el logotipo de Apple en la esquina superior izquierda de la pantalla. Esto ayudará a liberar la mayor cantidad de memoria posible. Puedes considerar desmarcar la opción «Reabrir ventanas cuando vuelva a iniciar sesión» para ahorrar memoria física y virtual al no cargar aplicaciones innecesarias cuando reinicies tu computadora.
Aislar aplicaciones con pérdidas de memoria
Es posible que tu problema se limite a la pérdida de memoria por el uso de una aplicación específica. Esta pérdida de memoria es un problema de software que hace que una aplicación solicite continuamente más y más memoria sin reasignarla nunca.
Debemos estar atentos para determinar si el problema ocurre al usar ciertas aplicaciones. Siempre puedes mirar la pestaña Memoria en el Monitor de actividad para ver si hay aplicaciones que parecen estar usando más de lo que deberían. Si encuentras esa aplicación que parece estar usando mal la memoria, puedes eliminarla resaltando y haciendo clic en el botón «X» en el Monitor de actividad. Si hay actualizaciones disponibles, también puedes intentar aplicarlas para resolver el problema.
Aumenta tu RAM
La capacidad de actualización de las Mac ha tenido una tendencia a la baja desde que Apple comenzó a soldar RAM en placas lógicas. Si bien esto tiene sus beneficios de rendimiento, la decisión de utilizar memoria unificada no ayudó. Algunos modelos son más fáciles de actualizar que otros, pero ninguna de las versiones de Apple que utilizan chips M1, M2 o similares se puede actualizar de esta manera. Algunos modelos de Mac más antiguos son sorprendentemente fáciles de actualizar. Y algunos, como el iMac incluso tiene un puerto emergente en la parte posterior para una fácil instalación.
Pero si el problema se debe a una falta crónica de espacio en disco, entonces es probable que debas actualizar el SSD de tu Mac. Para muchos usuarios, la aparición de errores sobre la falta de memoria física debería ser motivo para pensar en la antigüedad del ordenador. Y esto es especialmente cierto si su Mac es tan antiguo que ya no recibe actualizaciones de software.